10年近く使い続けてきたMicroserver Gen8。動いていたOSもWindows Server 2012R2とEOSLなのでこの機会にハードウェアごと一新しようと思い、Microserver Gen10 Plus v2を購入。
構成
定番のHPEの箱。構成は最小モデル。どのみち中身を換装するので…

換装パーツはXeon E2336とメモリ64GB(32Gx2)。


ちょうどGen11が販売され始めた時期だけど、Gen10のチップセットはC252なのでこのパーツ構成。なお、Xeon E-2336なのはCPUの冷却がヒートシンクだけので、TDP65Wで収まるもので最上位という理由。
ストレージは写真を撮り忘れたので格納後。
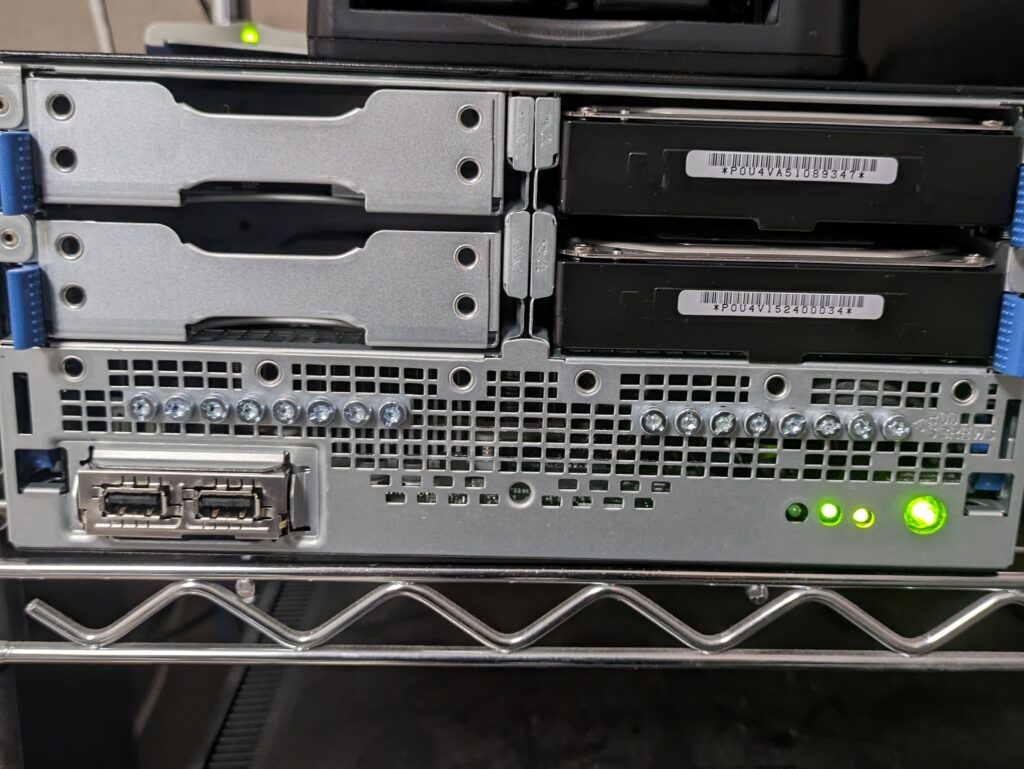
SSDx2、HDDx2。SSDはMicroserver Gen10用専用マウントケージを使用。なくても適当な汎用ケージで問題ないことは確認済。HDDはそのまま取付。ただし、専用品ではないので差し込む際、コネクタの位置合わせにちょっと手こずる。また、取り外す際、青色のレバーを使えない。
起動ドライブはSSD USBメモリ。

これらのパーツを取付。

Gen8と同様に背面からボードを引き抜いて作業できるので作業性はよい。
なお、SSD USBメモリには汎用のヒートシンクを取付。
ベンチマーク
せっかくなのでCPUのベンチマーク。OSはWindows Server 2022。
まずは初期で乗っていたPentium Gold G6405のシングルコアをCINEBENCHで計測。
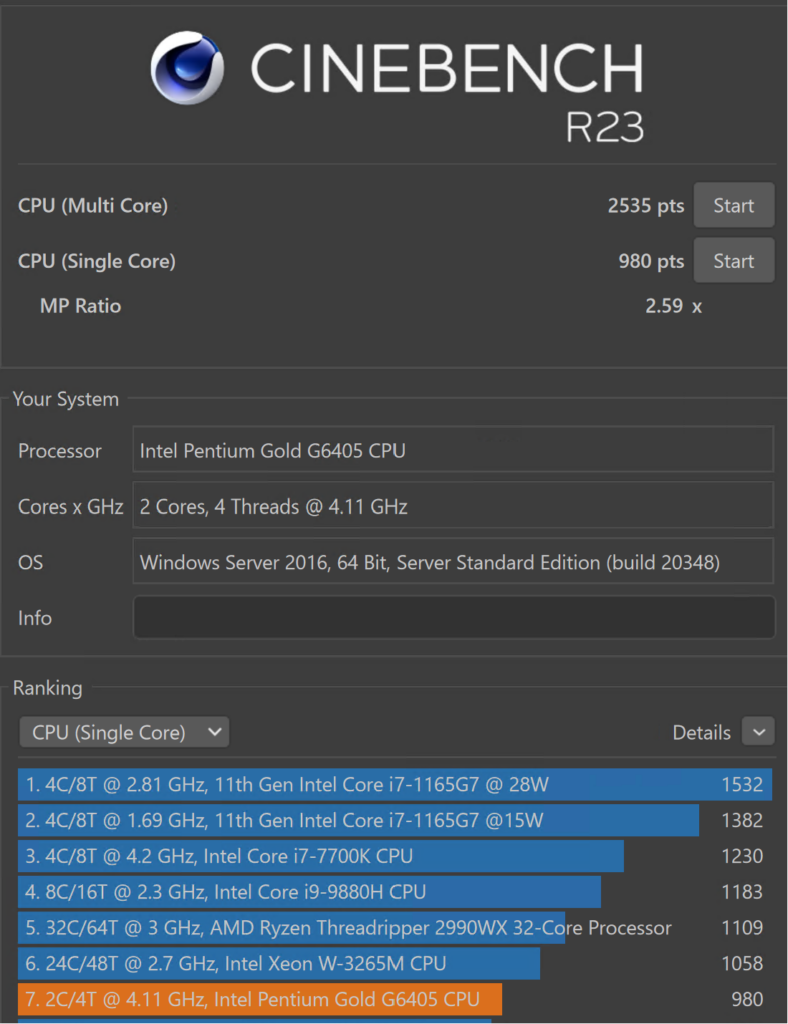
Pentium Gold G6405のマルチコア。
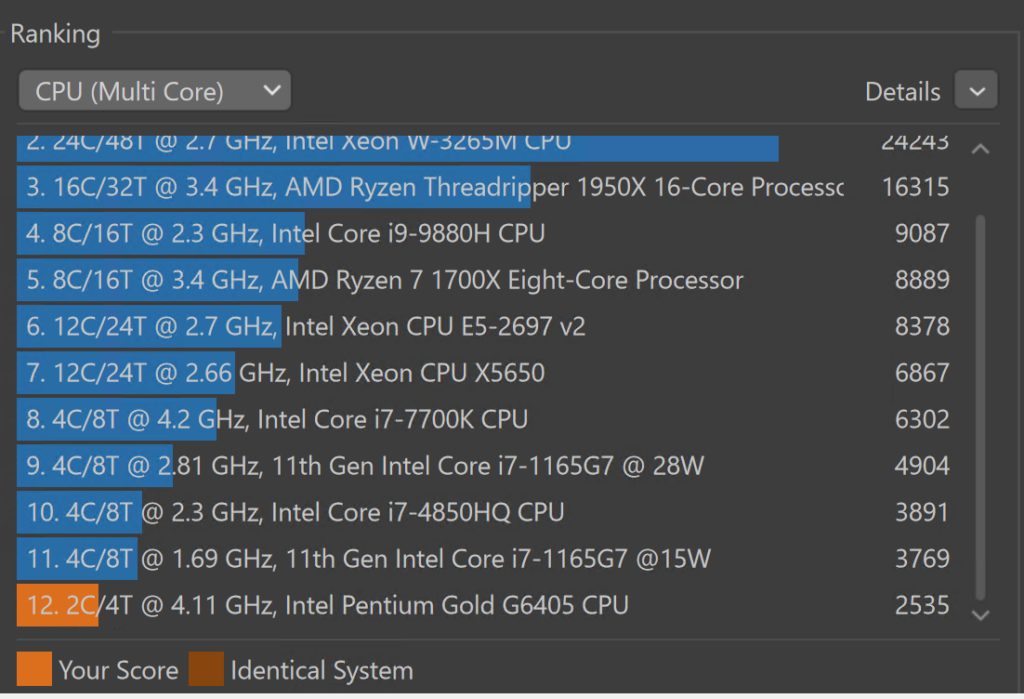
つづいてXeon E-2336のシングルコア。
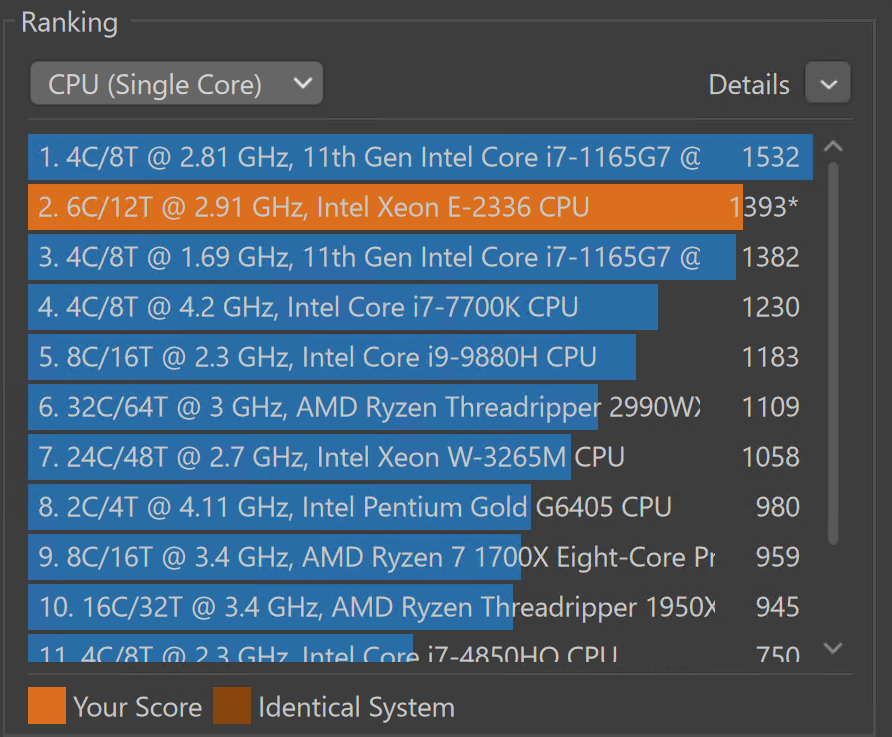
Xeon E-2336のマルチコア。
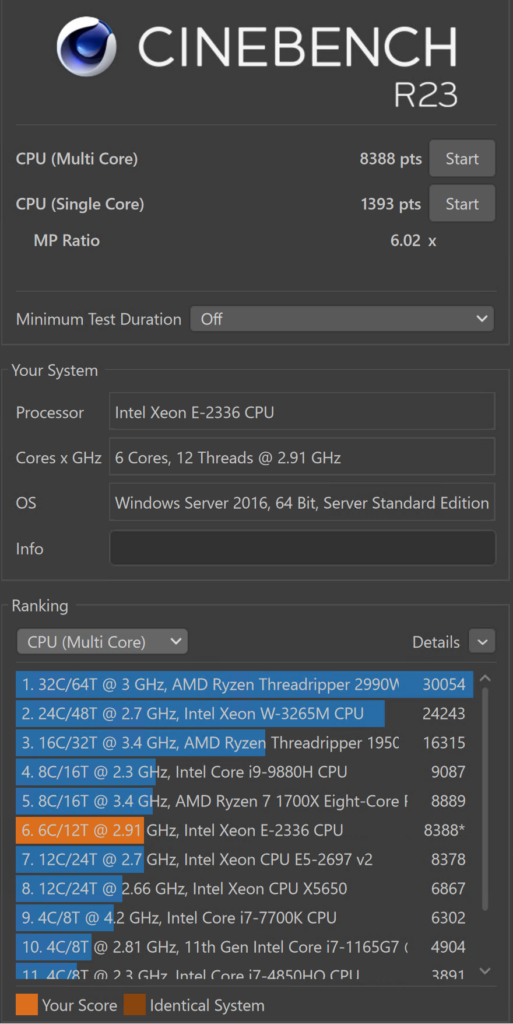
さすがに比べ物にならない…
C262チップセットだと起動ドライブにNVMeを使えたりとより各パフォーマンスはさらに向上するけど、まぁ、通常利用だと特に不満はなし。
最後にMicroserver Gen8との対比。

Microserver Gen8の半分のサイズ!
ACアダプタ駆動だし”一般”のご家庭に設置できるレベルです。


































